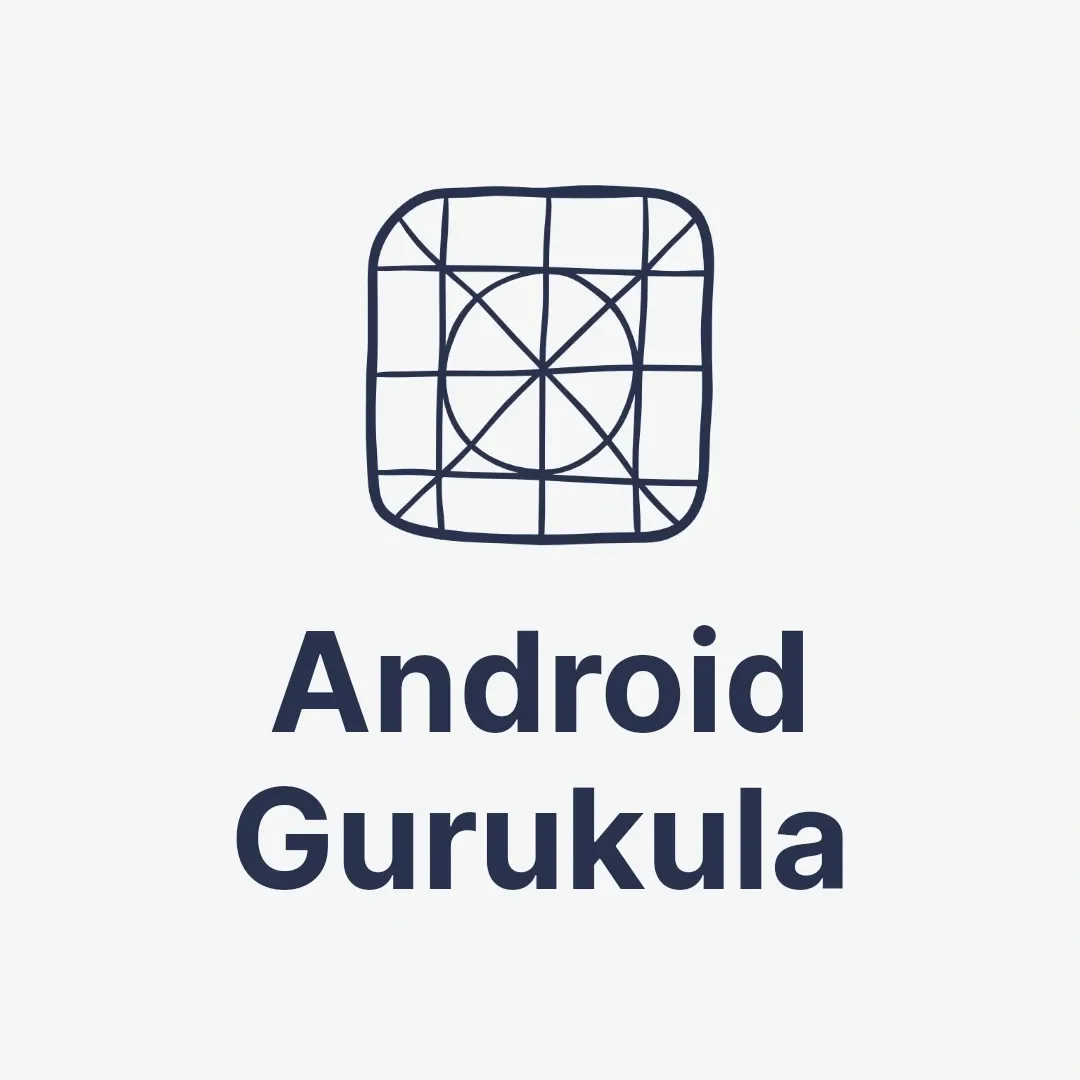RecyclerView
RecyclerView is one of the most versatile and efficient UI components in Android, especially for displaying large sets of data in a scrollable list. This guide covers everything you need to know about RecyclerView in Android, from setting it up to advanced features like item animations, click listeners, and efficient view recycling. With detailed code examples, best practices, and FAQs, you’ll gain the knowledge to build high-performance lists and grids that look great on any device.
1. Introduction to RecyclerView
What is RecyclerView?
RecyclerView is an Android widget used to display a list or grid of items in a scrollable view. Unlike older components like ListView or GridView, RecyclerView is more efficient and offers extensive customization options, making it ideal for modern Android applications.
Importance of RecyclerView in Android Development
RecyclerView is essential for apps that display large data lists, such as social media feeds, e-commerce product catalogs, or message threads. It improves performance by recycling item views that go off-screen, saving memory and enhancing app speed.
2. Key Components of RecyclerView
Adapter
The adapter connects data to the RecyclerView, defining how each item in the list should look. It inflates the item layout and binds data to each item view.
ViewHolder
The ViewHolder holds references to item views, making it easier to access and bind data to views without repeatedly calling findViewById, improving performance.
LayoutManager
LayoutManager defines how items in RecyclerView should be arranged, such as in a vertical list, horizontal list, or grid. The primary layout managers are LinearLayoutManager, GridLayoutManager, and StaggeredGridLayoutManager.
3. Setting Up RecyclerView in Android
To use RecyclerView, you need to add the RecyclerView library to your project. Include the following dependency in your build.gradle file:
dependencies {
implementation 'androidx.recyclerview:recyclerview:1.2.1'
}Then, add RecyclerView to your layout XML:
<androidx.recyclerview.widget.RecyclerView
android:id="@+id/recyclerView"
android:layout_width="match_parent"
android:layout_height="match_parent"
android:layout_margin="8dp"/>4. Creating the Adapter and ViewHolder for RecyclerView
The adapter connects the data source to the RecyclerView. Start by creating a ViewHolder class and extending the RecyclerView Adapter.
Step 1: Create a ViewHolder Class
In your adapter class, create an inner ViewHolder class:
class MyAdapter(private val itemList: List<String>) : RecyclerView.Adapter<MyAdapter.ViewHolder>() {
inner class ViewHolder(itemView: View) : RecyclerView.ViewHolder(itemView) {
val textView: TextView = itemView.findViewById(R.id.textView)
}
override fun onCreateViewHolder(parent: ViewGroup, viewType: Int): ViewHolder {
val view = LayoutInflater.from(parent.context)
.inflate(R.layout.item_layout, parent, false)
return ViewHolder(view)
}
override fun onBindViewHolder(holder: ViewHolder, position: Int) {
holder.textView.text = itemList[position]
}
override fun getItemCount() = itemList.size
}Step 2: Define the Item Layout
Create item_layout.xml to define how each item should appear:
<LinearLayout
xmlns:android="http://schemas.android.com/apk/res/android"
android:layout_width="match_parent"
android:layout_height="wrap_content"
android:orientation="vertical"
android:padding="16dp">
<TextView
android:id="@+id/textView"
android:layout_width="wrap_content"
android:layout_height="wrap_content"
android:textSize="18sp"
android:textColor="#000"/>
</LinearLayout>5. Connecting RecyclerView to the Adapter
Now, initialize RecyclerView in your activity or fragment, and set the adapter and layout manager:
val recyclerView = findViewById<RecyclerView>(R.id.recyclerView)
recyclerView.layoutManager = LinearLayoutManager(this)
recyclerView.adapter = MyAdapter(listOf("Item 1", "Item 2", "Item 3"))6. Using Different LayoutManagers
RecyclerView supports three primary LayoutManagers to arrange items in various ways:
LinearLayoutManager
Displays items in a vertical or horizontal list.
recyclerView.layoutManager = LinearLayoutManager(this, LinearLayoutManager.VERTICAL, false)GridLayoutManager
Arranges items in a grid format, perfect for galleries or product lists.
recyclerView.layoutManager = GridLayoutManager(this, 2) // 2 columnsStaggeredGridLayoutManager
Creates a staggered grid layout with varied item heights, great for Pinterest-style layouts.
recyclerView.layoutManager = StaggeredGridLayoutManager(2, StaggeredGridLayoutManager.VERTICAL)7. Adding Click Listeners to RecyclerView Items
To handle clicks on items in RecyclerView, set a listener in onBindViewHolder:
override fun onBindViewHolder(holder: ViewHolder, position: Int) {
holder.textView.text = itemList[position]
holder.itemView.setOnClickListener {
Toast.makeText(holder.itemView.context, "Clicked: ${itemList[position]}", Toast.LENGTH_SHORT).show()
}
}This example shows a simple toast message when an item is clicked. You can replace this with any action, like opening a new activity or displaying details.
8. Adding Animations to RecyclerView
RecyclerView supports animations for adding, removing, or updating items. Here’s how to add a default animation when items are added:
recyclerView.itemAnimator = DefaultItemAnimator()For custom animations, extend RecyclerView.ItemAnimator or use libraries like ItemTouchHelper for swipe-to-delete and drag-and-drop functionality.
9. Optimizing RecyclerView Performance
Use ViewHolder Pattern
The ViewHolder pattern helps improve performance by holding references to item views, avoiding repeated calls to findViewById.
Use DiffUtil for Efficient Updates
When updating lists, use DiffUtil to handle item changes efficiently, rather than calling notifyDataSetChanged():
val diffCallback = object : DiffUtil.ItemCallback<MyItem>() {
override fun areItemsTheSame(oldItem: MyItem, newItem: MyItem) = oldItem.id == newItem.id
override fun areContentsTheSame(oldItem: MyItem, newItem: MyItem) = oldItem == newItem
}
val adapter = MyAdapter(diffCallback)10. Best Practices for Using RecyclerView
- Use the ViewHolder pattern to avoid redundant view lookups.
- Use DiffUtil for better performance when updating data.
- Avoid nesting RecyclerViews within other RecyclerViews for performance reasons.
- Use item animations carefully to enhance, not slow down, the user experience.
For further information, visit: https://developer.android.com/reference/androidx/recyclerview/widget/RecyclerView
FAQs
1. What is RecyclerView used for in Android?
RecyclerView is used to display large data sets efficiently in a scrollable list or grid. It’s ideal for creating dynamic lists like feeds, galleries, or product catalogs.
2. How is RecyclerView different from ListView?
RecyclerView is more flexible and efficient than ListView, with features like ViewHolder, LayoutManagers, and support for animations, making it better suited for modern applications.
3. How do I add a click listener to RecyclerView items?
Add a click listener in onBindViewHolder by setting an OnClickListener on the itemView or individual views within each item.
4. What is DiffUtil, and why is it useful?
DiffUtil is a utility for calculating differences between lists, allowing efficient updates in RecyclerView by updating only changed items rather than refreshing the entire list.
5. Can RecyclerView display items in a grid?
Yes, by using GridLayoutManager, RecyclerView can display items in a grid, making it suitable for displaying images or product listings.
6. Why should I avoid nesting RecyclerViews?
Nesting RecyclerViews can significantly impact performance due to complex view hierarchy and increased layout inflation time. Consider using other layout strategies to avoid nesting.
Our blogs on other Android topics: