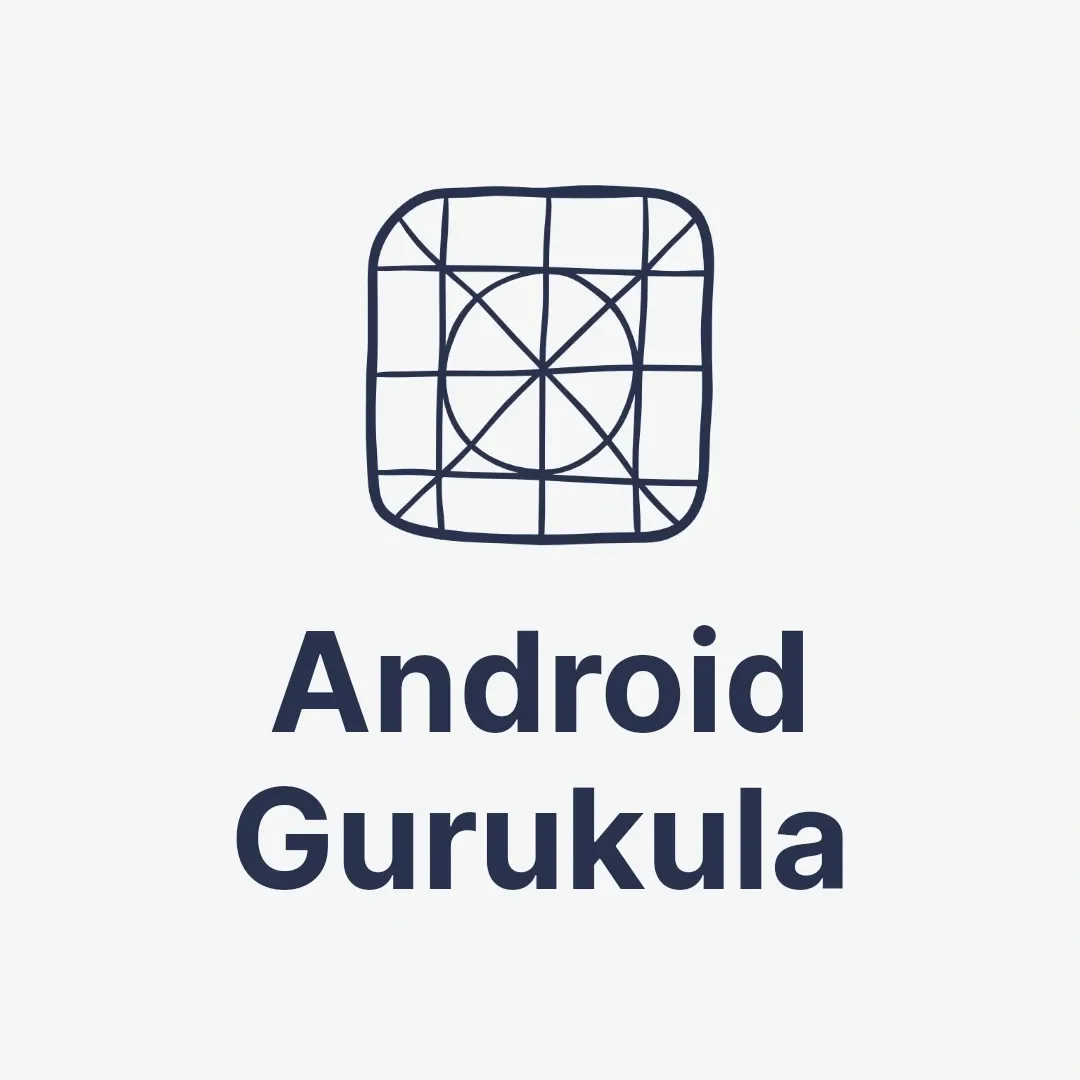In this comprehensive guide, we’ll explore the Constraint Layout in Android, explaining its significance, usage, and advanced techniques. This article is designed to help developers of all skill levels understand how to build responsive, efficient, and visually appealing UIs using Constraint Layout, making it a valuable resource for your monetizable blog.
1. Introduction to Constraint Layout
What is Constraint Layout? Constraint Layout is a powerful and flexible Android layout system introduced to help developers create complex and responsive user interfaces with less nesting of views. It allows you to define the positioning and size of UI elements relative to each other and the parent container.
Importance of Constraint Layout in Modern Android Development As apps become more complex, traditional layouts like LinearLayout and RelativeLayout lead to deep view hierarchies, which can slow down rendering. Constraint Layout optimizes UI performance by reducing the number of nested views and offering more flexible positioning options, making it essential for modern Android development.
2. History and Evolution of Layouts in Android
Overview of Legacy Layouts In earlier versions of Android, developers relied heavily on layouts like LinearLayout and RelativeLayout. While functional, these layouts led to deeper, more complex view hierarchies, making UIs harder to manage and slower to render.
Why Constraint Layout Was Introduced Google introduced Constraint Layout to address performance and flexibility issues. It simplifies UI creation by reducing view hierarchy depth, enabling faster UI rendering, and providing advanced positioning tools not available in older layouts.
3. Features of Constraint Layout
Flexible Positioning Constraint Layout allows you to anchor UI elements to any side of the parent container or other UI elements. You can define positions relative to other elements, enabling more creative and adaptable designs.
Efficient Layout Rendering One of the key benefits of Constraint Layout is its ability to flatten the view hierarchy, leading to faster rendering and improved app performance.
Reduced View Hierarchy With Constraint Layout, you can create complex UIs without deeply nested layouts, making the view hierarchy more manageable, leading to cleaner code and reduced layout inflation times.
4. Understanding Constraints
Anchors: Top, Bottom, Start, and End Constraints define relationships between UI elements, connecting them to each other or the parent layout. Anchors such as top, bottom, start, and end allow you to pin elements to various sides, giving you fine control over their placement.
Chains and Biases Chains let you position multiple UI elements in a row or column, distributing available space based on rules like “spread,” “spread inside,” and “packed.” Biases adjust the positioning of elements along a given axis, allowing for more fine-tuned control over layout behavior.
Understanding Margins and Padding in Constraint Layout Margins and padding provide additional spacing control. Margins define the space outside an element, while padding affects the space within the element itself. In Constraint Layout, margins can be defined relative to constraints, ensuring consistent spacing across different screen sizes.
5. Creating a Simple UI with Constraint Layout
Setting up Constraint Layout in a New Project To start using Constraint Layout in your Android project, you need to add the appropriate dependencies. When creating a new layout, simply set the root element to <androidx.constraintlayout.widget.ConstraintLayout> in the XML file.
Adding Views and Creating Constraints Once the layout is defined, you can start adding views (buttons, text views, etc.) and creating constraints using either XML or Android Studio’s drag-and-drop editor. Constraints link the position of UI elements relative to others, creating a dynamic and responsive layout.
Practical Example: Building a Login Screen A common use case is building a login screen with username and password fields aligned neatly with a “Login” button. Constraint Layout makes this easy by allowing you to align these elements consistently across devices and orientations.
6. Constraint Layout in XML vs. Design Editor
Writing Constraints Manually in XML Although Android Studio’s design editor offers a visual way to add constraints, you can also manually define them in XML. This allows for finer control and a better understanding of how the layout behaves under different conditions.
Using the Design Editor in Android Studio For those who prefer a visual approach, Android Studio’s Layout Editor allows you to drag and drop UI elements and create constraints visually. While easier for beginners, it can be less precise for complex layouts.
Advantages and Limitations of Each Approach The XML approach gives more control and is ideal for advanced developers, while the design editor speeds up the layout creation process for simpler UIs. Understanding both approaches helps you choose the best method based on the project requirements.
7. Layout Optimization with Constraint Layout
Reducing Nested Layouts for Performance Constraint Layout enables you to build flat layouts, reducing the need for deeply nested views, which improves app performance. Fewer nested views lead to quicker rendering and better overall responsiveness.
Handling Complex UIs with Fewer Views With its flexible constraints, chains, and bias options, Constraint Layout can handle complex UI arrangements without the need for multiple nested layouts. This results in cleaner, more maintainable code.
Improving Rendering Time with Flat Layouts By keeping the view hierarchy flat, Constraint Layout reduces the time Android needs to measure, layout, and draw views, significantly improving UI performance, especially in resource-constrained devices.
8. Chain Styles in Constraint Layout
What are Chains? Chains allow multiple views to be positioned relative to each other in a single axis, either vertically or horizontally. This is useful for dynamically arranging elements, such as a row of buttons.
Types of Chains (Spread, Spread Inside, Packed)
- Spread: Views are evenly distributed.
- Spread Inside: Views are evenly distributed with space between the outermost views and the edges.
- Packed: Views are placed closely together.
Best Practices for Using Chains Chains are highly useful in scenarios where you need to align multiple elements in a row or column. Ensure that you choose the correct chain type to match the UI behavior you want.
9. Bias and Ratios in Constraint Layout
Adjusting Position with Bias Bias allows you to position an element between two constraints by specifying a percentage value. This can be used to dynamically adjust the placement of an element in response to different screen sizes.
Defining Width and Height Ratios You can specify aspect ratios for views, ensuring they maintain a consistent shape across different devices. This is particularly useful for maintaining the proportional size of images or other visual elements.
Building Dynamic UIs with Bias and Ratios By combining bias and ratios, you can create layouts that adapt gracefully to various screen sizes and orientations, providing a better user experience across different devices.
10. Working with Guidelines and Barriers
How to Use Guidelines to Align Elements Guidelines are invisible elements used to align views relative to a specific point on the screen. You can position them at a percentage of the screen width or height, ensuring consistent alignment.
Creating Adaptive Layouts with Barriers Barriers allow you to position elements dynamically based on the size of other views. This is useful when creating responsive layouts where the position of one element depends on the size of another.
Practical Example: Responsive Layout with Guidelines A common use case is aligning elements like text fields and buttons to a vertical guideline to maintain a clean and consistent design across devices.
11. Groups and Placeholders in Constraint Layout
Using Groups to Control Visibility Groups allow you to apply visibility settings to multiple views at once. For instance, you can hide or show an entire set of UI elements with a single command.
Placeholders for Dynamic Content Placeholders reserve space for views that may be added dynamically at runtime. This is helpful when creating layouts that change based on user input or backend data.
Example: Creating Reusable UI Components with Placeholders You can use placeholders to create reusable layouts where certain UI elements (such as images or buttons) are loaded dynamically, enhancing the flexibility of your layout.
12. Circular Positioning in Constraint Layout
How to Create Circular Layouts Circular positioning is a unique feature of Constraint Layout that allows you to place views in a circular arrangement, rotating them around a central element.
Practical Uses for Circular Constraints Circular positioning can be used for creative UI elements like circular menus, dials, or clock interfaces.
Example: Building a Circular Menu A practical example would be a rotating menu where items are arranged around a central button, and selecting the central button triggers an action.
13. Integrating MotionLayout with Constraint Layout
What is MotionLayout? MotionLayout extends Constraint Layout to include animation and transition features. It allows developers to animate between two or more layout states smoothly.
Transitioning Between Layouts with MotionLayout MotionLayout can handle complex layout transitions, enabling you to animate views based on user interactions, such as swiping or dragging.
Animating UI Elements within Constraint Layout With MotionLayout, you can animate properties like size, position, and transparency, adding visual flair to your app without sacrificing performance.
14. Debugging and Troubleshooting Constraint Layout
Common Mistakes when Using Constraints Some common errors include conflicting constraints or over-constraining elements, which can result in unexpected behavior or layout crashes.
Debugging Layout Issues in Android Studio Android Studio offers powerful tools like the Layout Inspector and Constraint Widget, which help you diagnose layout issues, visualize constraints, and fix problems quickly.
Tools for Inspecting Constraint Layouts The Layout Inspector and View Tree in Android Studio are invaluable for troubleshooting complex layouts, allowing you to see a detailed breakdown of your layout hierarchy.
15. Best Practices for Using Constraint Layout
Designing for Multiple Screen Sizes Ensure your layout scales properly across various screen sizes by using constraints, guidelines, and barriers effectively. Testing on different device resolutions is key.
Using Constraint Layout Efficiently in Production To avoid performance pitfalls, ensure your constraints are clear and non-redundant. Keep your layouts flat to maintain efficient rendering.
Maintaining Readable and Scalable Code As with any code, keeping your XML layout files clean and well-commented is essential for future maintenance and scalability.
16. Constraint Layout vs Other Layouts
Comparing ConstraintLayout with LinearLayout and RelativeLayout While LinearLayout and RelativeLayout are simpler, they tend to create nested hierarchies, which can slow down your app. Constraint Layout, by comparison, allows for more flexible and efficient layouts with fewer nesting requirements.
When to Choose Constraint Layout Over Other Layouts For any non-trivial UI, Constraint Layout is usually the better choice due to its flexibility and performance benefits. However, for very simple layouts, a LinearLayout might be sufficient.
17. Conclusion and Final Thoughts
Recap of Key Benefits of Constraint Layout Constraint Layout is a versatile, efficient, and powerful tool for building modern Android UIs. It reduces the complexity of layout hierarchies while offering advanced positioning options.
Final Tips for Mastering Constraint Layout Mastering Constraint Layout involves practicing both in XML and the design editor. Testing your layouts on multiple screen sizes and orientations will ensure a seamless user experience.
FAQs
1. What is the main advantage of using Constraint Layout over LinearLayout?
The main advantage is the ability to reduce nested layouts, which improves performance and allows for more flexible positioning of UI elements.
2. Can I use Constraint Layout in all Android projects?
Yes, Constraint Layout is compatible with most Android versions, and it’s recommended for most UI designs due to its flexibility and performance benefits.
3. Is it better to use XML or the Android Studio Design Editor for creating layouts?
It depends on your preference. The Design Editor is faster for beginners, while XML offers more control for complex layouts.
4. How do chains in Constraint Layout improve UI design?
Chains allow for more flexible alignment of multiple views, letting you control how space is distributed among elements.
5. What is the role of MotionLayout in animating Constraint Layout?
MotionLayout allows you to animate transitions between different Constraint Layout states, adding dynamic and interactive elements to your UI.
6. How can I optimize my layout for multiple screen sizes?
Use guidelines, barriers, and percent-based constraints to ensure that your layout adapts smoothly to different screen sizes and orientations.
For further information, please visit the link: https://developer.android.com/develop/ui/views/layout/constraint-layout