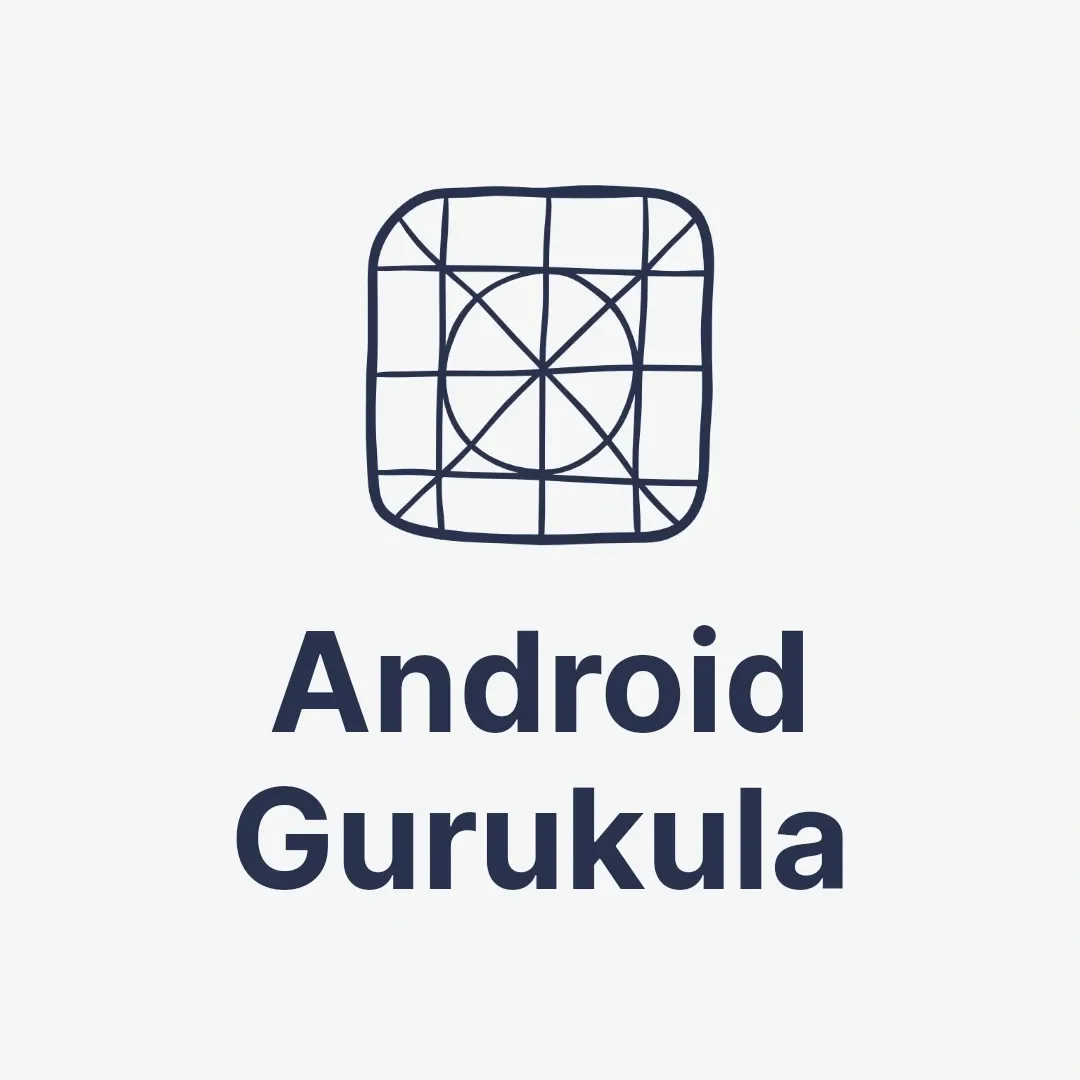Shared Preferences is a simple yet powerful storage option in Android for saving key-value pairs. It’s commonly used for saving user settings, login credentials, and other small data that needs to persist across app sessions. This comprehensive guide covers everything you need to know about Shared Preferences in Android, including setup, code examples, best practices, and FAQs.
1. Introduction to Shared Preferences
What is Shared Preferences?
Shared Preferences is a storage framework in Android that allows you to save simple data types in key-value pairs. It’s ideal for storing small amounts of data that need to persist between app sessions, such as user preferences, settings, or login information.
Why Use Shared Preferences?
Shared Preferences is efficient for storing small, persistent data that you need to access frequently without using a database. It provides a simple and fast way to save and retrieve data across different app sessions.
2. Key Features of Shared Preferences
1. Simple Key-Value Storage
Shared Preferences stores data as key-value pairs, making it easy to retrieve or update values by referring to their keys.
2. Persistent Data
Data saved in Shared Preferences persists across app sessions, ensuring that user settings or preferences are retained even when the app is closed.
3. Lightweight and Fast
Shared Preferences is a lightweight storage solution, ideal for saving small data, making it a faster option compared to databases.
3. Setting Up Shared Preferences in Android
To start using Shared Preferences, you need to get an instance of the SharedPreferences object, which can be accessed in an activity or fragment.
Getting a Shared Preferences Instance
Here’s how you can get an instance of Shared Preferences in an activity:
val sharedPreferences = getSharedPreferences("MyPrefs", Context.MODE_PRIVATE)The first parameter is the name of the preferences file, and MODE_PRIVATE ensures that the preferences are accessible only within this app.
4. Saving Data with Shared Preferences
To save data in Shared Preferences, use the edit() method on the SharedPreferences instance and apply changes using apply() or commit().
Example: Saving a String Value
val editor = sharedPreferences.edit()
editor.putString("userName", "JohnDoe")
editor.apply()Explanation
In this example, the editor saves a string value with the key "userName". The apply() method writes the data asynchronously, while commit() writes it immediately and returns a boolean indicating success.
5. Retrieving Data with Shared Preferences
To retrieve data, use the get methods, specifying the key and a default value.
Example: Retrieving a String Value
val userName = sharedPreferences.getString("userName", "DefaultUser")Explanation
This code retrieves the value associated with the "userName" key. If the key doesn’t exist, it returns "DefaultUser" as the default.
6. Storing Different Data Types in Shared Preferences
Shared Preferences supports multiple data types, including String, Int, Boolean, Float, and Long.
Example: Saving Different Data Types
val editor = sharedPreferences.edit()
editor.putInt("userAge", 25)
editor.putBoolean("isLoggedIn", true)
editor.putFloat("userHeight", 5.9f)
editor.apply()Explanation
Here, different data types are saved with unique keys, and each can be retrieved by matching the data type with the appropriate get method, like getInt for integers.
7. Removing Data from Shared Preferences
You can remove a specific key-value pair or clear all data in Shared Preferences.
Removing a Single Key
val editor = sharedPreferences.edit()
editor.remove("userName")
editor.apply()Clearing All Data
val editor = sharedPreferences.edit()
editor.clear()
editor.apply()Explanation
The remove method deletes a specific key-value pair, while clear removes all entries in the preferences file.
8. Using Shared Preferences in Multiple Activities
Shared Preferences data is accessible across multiple activities. Simply retrieve the same preferences file by using the same file name.
Example: Accessing Shared Preferences in Another Activity
val sharedPreferences = getSharedPreferences("MyPrefs", Context.MODE_PRIVATE)
val userName = sharedPreferences.getString("userName", "DefaultUser")By referencing the same file name ("MyPrefs"), you ensure that data stored in one activity is accessible in others.
9. Using Shared Preferences in Kotlin vs. Java
While the usage of Shared Preferences is similar in Kotlin and Java, Kotlin provides a more concise syntax.
Example: Kotlin vs. Java
In Kotlin:
val sharedPreferences = getSharedPreferences("MyPrefs", Context.MODE_PRIVATE)
val editor = sharedPreferences.edit()
editor.putString("userName", "JohnDoe").apply()In Java:
SharedPreferences sharedPreferences = getSharedPreferences("MyPrefs", Context.MODE_PRIVATE);
SharedPreferences.Editor editor = sharedPreferences.edit();
editor.putString("userName", "JohnDoe");
editor.apply();Kotlin’s syntax is more concise, reducing boilerplate code, which improves readability.
10. Best Practices for Using Shared Preferences
- Use Clear, Consistent Keys: Use meaningful keys for each entry to avoid confusion.
- Avoid Storing Large Data: Shared Preferences is best suited for small data storage. Use a database or file storage for larger datasets.
- Handle Data Consistently: Use
apply()for asynchronous saves andcommit()only when you need immediate confirmation.
11. Common Mistakes to Avoid in Shared Preferences
- Using Unclear Key Names: Avoid vague keys. Using descriptive keys, like
"userAge"or"isLoggedIn", makes the data easier to manage. - Storing Sensitive Data: Avoid saving sensitive data, like passwords, in Shared Preferences as it is not encrypted by default.
- Not Using Default Values: Always provide a default value when retrieving data to handle cases where the key does not exist.
12. Troubleshooting Shared Preferences Issues
Problem: Data Not Saving
Ensure apply() or commit() is called after setting values to ensure the changes are saved.
Problem: Retrieving Null Values
Make sure you are using the correct file name for Shared Preferences. Providing a default value also prevents unexpected null values.
Problem: Data Overwriting Unexpectedly
Verify that each activity is using the same Shared Preferences file name to prevent accidental overwriting.
13. Conclusion and Final Thoughts
Benefits of Using Shared Preferences
Shared Preferences is a straightforward, efficient solution for saving small, persistent data across app sessions. It’s ideal for settings, preferences, and other simple data needs.
Final Tips
Using clear keys, storing small data, and handling default values are key to making the most of Shared Preferences in Android. Test data persistence and access across activities to ensure reliability.
For further information go to: https://developer.android.com/training/data-storage/shared-preferences
FAQs
1. What is Shared Preferences used for in Android?
Shared Preferences is used to save small data, like user settings or preferences, as key-value pairs that persist between app sessions.
2. How do I save data in Shared Preferences?
Use the edit() method, add data with put methods, and call apply() or commit() to save.
3. Can I store multiple data types in Shared Preferences?
Yes, you can store various data types, including String, Int, Boolean, Float, and Long.
4. Is Shared Preferences secure for storing sensitive data?
No, Shared Preferences is not encrypted by default. Avoid storing sensitive data here, or consider using EncryptedSharedPreferences for enhanced security.
5. How can I remove data from Shared Preferences?
Use remove("key") to delete a specific entry or clear() to delete all data in Shared Preferences.
6. Are Shared Preferences accessible across activities?
Yes, as long as you use the same preferences file name, Shared Preferences are accessible across different activities.