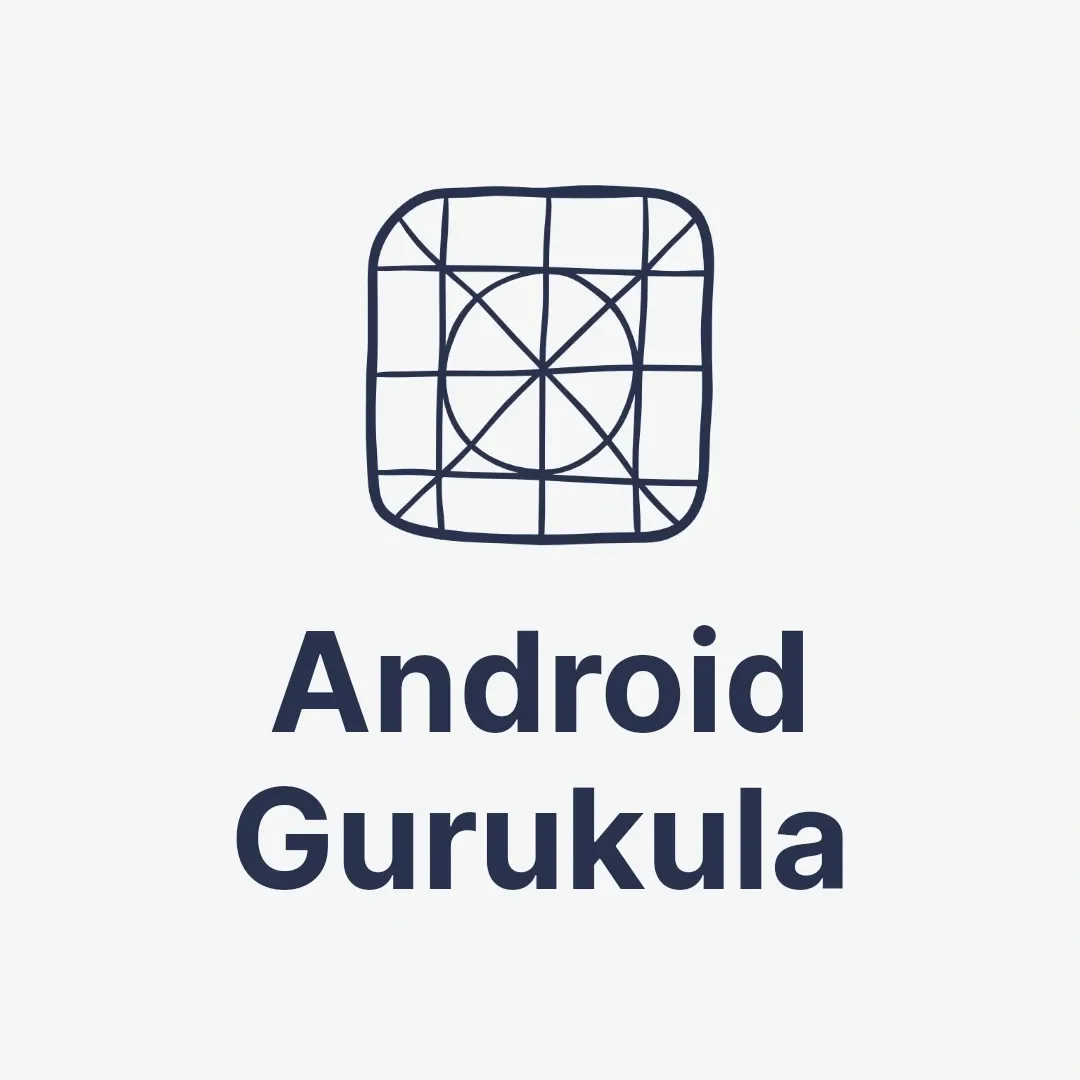Android View Binding is a feature that makes it easier to interact with views in your app. It reduces the need for findViewById() calls and helps avoid potential null pointer exceptions. In this blog post, we’ll explore what View Binding is, how to use it, and why it’s a game-changer for Android developers.
What is View Binding?

View Binding is a feature introduced in Android to simplify the process of binding views in your layouts. It generates a binding class for each XML layout file in your project. This binding class contains direct references to all the views in the corresponding layout, making it much easier to write clean and efficient code.
Key Features of View Binding:
- No more
findViewById()calls. - Null safety – reduces runtime crashes.
- Improved readability and maintainability of code.
Why Use View Binding?
Using View Binding offers several advantages:
- Type Safety: It ensures that the views you reference in your code exist in your layout file.
- Error Prevention: Avoid runtime errors caused by invalid view IDs or incorrect casting.
- Less Boilerplate Code: Accessing views becomes straightforward without manually finding or casting them.
How to Enable View Binding?
Enabling View Binding in your Android project is simple. Follow these steps:
How to Enable View Binding?
Enabling View Binding in your Android project is simple. Follow these steps:
- Open your
build.gradlefile (app-level). - Add the following line inside the
androidblock:
viewBinding {
enabled = true
} 3. Sync your project.
How to Use View Binding?
Here’s a practical example to demonstrate View Binding in action.
Step 1: Create a Layout File
Create an XML layout file named activity_main.xml:
<LinearLayout
xmlns:android="http://schemas.android.com/apk/res/android"
android:layout_width="match_parent"
android:layout_height="match_parent"
android:orientation="vertical">
<TextView
android:id="@+id/textView"
android:layout_width="wrap_content"
android:layout_height="wrap_content"
android:text="Hello, View Binding!" />
<Button
android:id="@+id/button"
android:layout_width="wrap_content"
android:layout_height="wrap_content"
android:text="Click Me" />
</LinearLayout>
Step 2: Access Views in Code
In your MainActivity, access the views using the binding class:
import androidx.appcompat.app.AppCompatActivity;
import android.os.Bundle;
import android.widget.Toast;
import com.example.viewbindingexample.databinding.ActivityMainBinding;
public class MainActivity extends AppCompatActivity {
private ActivityMainBinding binding;
@Override
protected void onCreate(Bundle savedInstanceState) {
super.onCreate(savedInstanceState);
// Inflate the layout using View Binding
binding = ActivityMainBinding.inflate(getLayoutInflater());
setContentView(binding.getRoot());
// Access views directly
binding.textView.setText("Welcome to View Binding!");
binding.button.setOnClickListener(v ->
Toast.makeText(this, "Button Clicked!", Toast.LENGTH_SHORT).show()
);
}
}
When to Use View Binding?
View Binding is particularly useful when:
- Your project has complex layouts with multiple views.
- You want to reduce boilerplate code.
- Ensuring null safety is a priority.
However, for dynamic or conditional layouts, consider using Data Binding instead.
Conclusion
Android View Binding is a simple yet powerful tool that enhances productivity and code safety. By enabling it in your project, you can save time and effort while reducing the risk of runtime errors. Give it a try, and experience how it simplifies Android app development!
Would you like to explore on View Binding visit : https://developer.android.com/topic/libraries/view-binding